To modify or verify the zone properties:
1. Start the DNS snap-in.
2. Click the DNS Server object for your server in the left pane of the console, and then expand the server object to expand the tree.
3. Expand Forward Lookup Zones.
4. Under Forward Lookup Zones, right-click the zone that you want (for example, example.com), and then click Properties.
5. In the Allow dynamic updates list, click Yes.
6. Click the Start of Authority (SOA) tab.
7. In the Responsible person box, type the e-mail address that you want (in the format of "username.domain.com"). For example, if the e-mail address is support@example.com, type support.example.com.
8. Click Apply, and then click OK.
How to Modify the Forward Lookup Zone Properties
How to Create a Forward Lookup Zone
To create a new forward lookup zone:
1. Start the DNS snap-in. To do this, click Start, point to Administrative Tools, and then click DNS.
2. Click the DNS Server object for your server in the left pane of the console, and then expand the server object to expand the tree.
3. Right-click Forward Lookup Zones, and then click New Zone. The New Zone Wizard starts. Click Next to continue.
4. Click Primary zone to create a master copy of the new zone. Click Next.
5. In the Name box, type the name of the zone (for example, type _tcp.example.com, and then click Next. NOTE: This name is typically the same as the DNS suffix of the host computers for which you want to create the zone.
6. On the Zone File page, accept the default file name for the new zone file, and then click Next.
7. Click Next.
8. Click Finish.
The Wanted to Browse fast in windows. Remember these commands
| 1 | Accessibility Controls | access.cpl |
| 2 | Add Hardware Wizard | hdwwiz.cpl |
| 3 | Add/Remove Programs | appwiz.cpl |
| 4 | Administrative Tools | control admintools |
| 5 | Automatic updates | wuaucpl.cpl |
| 6 | Bluetooth Transfer Wizard | fsquirt |
| 7 | calculator | calc |
| 8 | Certificate Manager | certmgr.msc |
| 9 | Character Map | charmap |
| 10 | Check Disk Utility | chkdsk |
| 11 | Clipboard Viewer | clipbrd |
| 12 | Command Prompt | cmd |
| 13 | Component Services | dcomcnfg |
| 14 | Computer Management | compmgmt.msc |
| 15 | Device Manager | devmgmt.msc |
| 16 | Direct X Control Panel (If Installed) | directx.cpl |
| 17 | Direct X Troubleshooter | dxdiag |
| 18 | Disk Cleanup Utility | cleanmgr |
| 19 | Disk Defragment | dfrg.msc |
| 20 | Disk Management | diskmgmt.msc |
| 21 | Disk Partition Manager | diskpart |
| 22 | Display Properties | control desktop |
| 23 | Display Properties | desk.cpl |
| 24 | Display Properties(w/Appearance Tab Selected) | control color |
| 25 | Dr.Watson System Troubleshooting Utility | drwtsn32 |
| 26 | Driver Verifier Utility | verifier |
| 27 | Event viewer | eventvwr.msc |
| 28 | File Signature Verification Tool | sigverif |
| 29 | Findfast | findfast.cpl |
| 30 | Folder Properties | control folders |
| 31 | Fonts | control fonts |
| 32 | Fonts Folder | fonts |
| 33 | Free Cell Card Game | freecell |
| 34 | Game Controllers | joy.cpl |
| 35 | Group Policy Editor (XP Prof) | gpedit.msc |
| 36 | Hearts Card Game | mshearts |
| 37 | Iexpress Wizard | iexpress |
| 38 | Indexing Service | ciadv.msc |
| 39 | Internet Properties | inetcpl.cpl |
| 40 | IP Configuration (Display Connection Configuration) | ipconfig /all |
| 41 | IP Configuration (Display Cache Contents) | ipconfig /displaydns |
| 42 | IP Configuration (Delete DNS Cache Contents) | ipconfig /flushdns |
| 43 | IP Configuration (Release All Connections) | ipconfig /release |
| 44 | IP configuration (Renew All Connections) | ipconfig /renew |
| 45 | IP configuration (Refreshes DHCP & Re-Registers DNS) | ipconfig /registerdns |
| 46 | IP Configuration (Display DHCP Class ID) | ipconfig /showclassid |
| 47 | IP Configuration (Modifies DHCP class ID) | ipconfig /setclassid |
| 48 | Java Control Panel (If installed) | jpicpl32.cpl |
| 49 | Java Control Panel (If installed) | javaws |
| 50 | Keyboard Properties | control keyboard |
| 51 | Local Security Settings | secpol.msc |
| 52 | Local Users and Groups | lusrmgr.msc |
| 53 | Logs You Out of Windows | logoff |
| 54 | Microsoft Chat | winchat |
| 55 | Minesweeper Game | winmine |
| 56 | Mouse Properties | main.cpl |
| 57 | Mouse Properties | control mouse |
| 58 | Network Connections | control netconnections |
| 59 | Network Connections | ncpa.cpl |
| 60 | Network Setup wizard | netsetup.cpl |
| 61 | Notepad | notepad |
| 62 | Nview Desktop Manager (If Installed) | nvtuicpl.cpl |
| 63 | Object Packager | packager |
| 64 | ODBC Data Source Administrator | odbccp32.cpl |
| 65 | On Screen Keyboard | osk |
| 66 | Opens AC3 Filter (If Installed) | ac3filter.cpl |
| 67 | Password Properties | password.cpl |
| 68 | Performance Monitor | perfmon.msc |
| 69 | Performance Monitor | perfmon |
| 70 | Phone and Modem Options | telephon.cpl |
| 71 | Power Configuration | powercfg.cpl |
| 72 | Printers and Faxes | control printers |
| 73 | Printers Folder | printers |
| 74 | Private Character Editor | eudcedit |
| 75 | Quicktime (If Installed) | QuickTime.cpl |
| 76 | Regional Settings | intl.cpl |
| 77 | Registry Editor | regedit |
| 78 | Registry Editor | regedit32 |
| 79 | Remote Desktop | mstsc |
| 80 | Removable Storage | ntmsmgr.msc |
| 81 | Removable Storage Operator Requests | ntmsoprq.msc |
| 82 | Resultant Set of Policy (XP Prof) | rsop.msc |
| 83 | Scanners and Cameras | sticpl.cpl |
| 84 | Scheduled Tasks | control schedtasks |
| 85 | Security center | wscui.cpl |
| 86 | Services | services.msc |
| 87 | Shared Folders | fsmgmt.msc |
| 88 | Shuts Down Windows | shutdown |
| 89 | Sounds and Audio | mmsys.cpl |
| 90 | Spider Solitare Card Game | spider |
| 91 | SQL Client Configuration | cliconfg |
| 92 | System Configuration Editor | sysedit |
| 93 | System Configuration Utility | msconfig |
| 94 | System File Checker Utility (Scan Immediately) | sfc /scannow |
| 95 | System File Checker Utility (Scan Once at Next Boot) | sfc /scanonce |
| 96 | System File Checker Utility (Scan On Every Boot) | sfc /scanboot |
| 97 | System File Checker Utility (Return to Default Setting) | sfc /revert |
| 98 | System File Checker Utility (Purge File Cache) | sfc /purgecache |
| 99 | System File Checker Utility (Set Cache Size to size x) | sfc /cachesize=x |
| 100 | System Properties | sysdm.cpl |
| 101 | Task Manager | taskmgr |
| 102 | Telnet Client | telnet |
| 103 | User Account Management | nusrmgr.cpl |
| 104 | Utility Manager | utilman |
| 105 | Windows Firewall | firewall.cpl |
| 106 | Windows Magnifier | magnify |
| 107 | Windows Management Infrastructure | wmimgmt.msc |
| 108 | Windows System Security Tool | syskey |
| 109 | Windows Update Launchers | wupdmgr |
| 110 | Windows XP Tour Wizard | tourstart |
| 111 | Wordpad | write |
How to Becoming a Sysadmin
It turns out that very few people dream of becoming a sysadmin as a child. Most sysadmins got their start by combining an interest in computers with another interest or skill. The combination isn't always intentional. Some people just happened to fix the right person's computer one day or got saddled with systems administration on top of their regular job duties. For others, it is the natural next step. An experienced developer who no longer feels like developing is often a great candidate to maintain the systems that the developers use. Many others move up through the ranks, starting out at the help desk and gradually gaining knowledge and responsibility. One person's career path even made a brief stop as a strip club bouncer.
For many people, myself included, there was little formal training in computers. My degree is in meteorology, and I know of several people who got started in the sciences or engineering. The reason for their success is two-fold. In academic environments, it helps to understand the science behind the work the users are doing. The other reason is that scientists and engineers are trained to think a certain way - to approach and solve problems in a logical and systematic manner. The fundamental job of a system administrator is to solve problems or anticipate future problems, so having a scientific mindset is a strong asset.
So if formal training in computers isn't necessary to become a sysadmin, what is?
The willingness to learn is key. A successful sysadmin spends a lot of time learning, whether it is about new software, new hardware, new processes, or USB missile launchers. If you want to become a sysadmin, the first thing you need to do is to start learning. The learning can be accomplished in many ways. Formal education, in the form of classes or vendor-provided training, can be very valuable. Learning at the shoulder of someone more experienced provides some gaps, but gives you knowledge that can only come from experience. And of course, there's self-education. The bulk of my early learning came from tinkering with (and breaking) my own computers, and by reading "___ For Dummies" books. It's amazing what you learn when you have to fix your mistakes.
So what do you need to learn? Everything. I won't get into the technical skills, because those will vary from position to position. I mean, you might need to know how to set up an Exchange server, or how to tune NFS performance, or how to manage a print server, or...well, you get the idea. To really be a successful sysadmin, you need to learn some indispensable, if tangential, skills. Technical documentation may be the most important skill for sysadmins, because you will at some point forget every important piece of information that you need to know. Writing documentation for users is also invaluable, especially if you want to spend less time answering questions. Project management, personnel management, and budgeting skills also come in handy.
Armed with all of this knowledge, you're ready to become a sysadmin and find out how much you don't know (hint: no matter how much you know, there's always more that you don't). Getting the first job is the hardest, and you might need to start out doing non-sysadmin work. Help desk support, programming, or anything else that gets you in the door gives you the opportunity to start learning new skills and taking on responsibilities. The only common theme among the answers I received is that there's no common education, minimum skills requirement, or career path. Each sysadmin path is unique. I'll leave you with a few of the most amusing quotes:
"I think I did something horrible to someone in a previous life and this was my punishment. Anyone else feel like that?"
"Enlisted in the Army for a completely unrelated job. Made the mistake of fixing the commander's email. Voila! I became a sysad."
"I am a sysadmin because one beautiful summer day, I found a computer laying in a field."
"Why would someone want to get into this job? I strongly suggest he get into driving heavy machinery. That's what I'm gonna do when I grow up."
Further reading:
- System Administrator on Wikipedia
- How did you become a sysadmin? discusson on Serverfault
- What makes a great sysadmin? discussion on ServerFault.
23/07 Want to know the World's Worst passwords list of all time..?
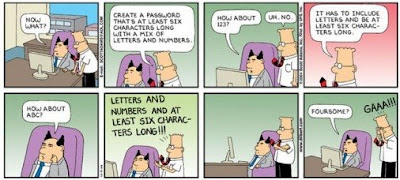 Want to know the World's Worst passwords list of all time..? Oh..yea, then you are in the right place!
Want to know the World's Worst passwords list of all time..? Oh..yea, then you are in the right place!As you know... hackers are everywhere on the net.. and recently, one of the popular Internet forum phpbb.com was
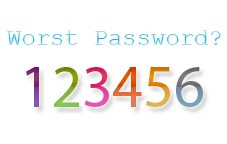 hacked by a hacker who had stolen almost 20,000 usernames and passwords and then after released them to the public, giving us an idea how ridiculously easy passwords people use..
hacked by a hacker who had stolen almost 20,000 usernames and passwords and then after released them to the public, giving us an idea how ridiculously easy passwords people use..According to one of the surveys conducted by whatsmypass.com recently, the worst password used by most of the internet users is "123456" followed by "password" in the second place.
Other popular choices include:
666666 : Six Sixes
7777777 : Seven Sevens
ncc1701 : Ship number of Starship Enterprise
and even words like batman, bond007, cocacola made it to the list.
Interesting Facts:
» Almost 1 out of 9 people use atleast one of the passwords mentioned on the below list.
» Almost 1 out of 50 people uses one of the top 20 worst passwords on the below list
» According the the survey by Digital Communications agency @www , an average adult human being had as many as 15 passwords to remember
» About 61% of the People use the same passwords for as many different accounts as possible in order to easily remember it and make life easier
So, here is the Top 500 Worst Passwords List :
If your password is there in the list, change it asap..
(The image take a while to load.. please be Patient :)
Click on the image to view in full version..

22/06 Whats the difference between HTTP and HTTPS?
"S" in HTTPS indicates a secure site. If you visit a web site or web page, and look at the address in the web browser, it will likely begin with the following: http://. This means that the web site is talking to your browser using the regular 'unsecured' language. In other If you fill out a form on the web site, someone might see the information you send to that site. This is why you never ever enter your credit card number in an http web site! But if the web address begins with https://, your computer is talking to the web site in a secure code that no one can eavesdrop on.
If a web site ever asks you to enter your credit card information, you should look to see if the web address begins with https://. If it doesn't, there's no way you're going to enter sensitive information like a credit card number!
22/06 What is the colour code for rj-45?
orange/white, orange, green/white, blue, blue/white, green, brown/white, brown. pins 1-8 respectively
SA4U - Mobile phone tips and tricks
Airtel Hello tunes Free activation
To activated Dial- *****1888 It is toll free.
To deactivated Dial *****1808 (toll free)
***************************************
Samsung Mobile secrets
*#9125#
Activate the smiley when charging- *#9998*228#
To show battery status- *#9998*778#
***********************************************
Nokia-
Resotre your mobile when you forget the security code
just dial *#3388012549# and keep your mobile switched off for 4 hours
Again Dial *#92702689#
*********************************************
Do CO Mo free GPRS offer
GPRS=
http://HP-wap-google.com
Proxy-10.124.94.007
Port- 8080
Apn-tata.docomo.internet
**************************************
Do Co Mo Free calls Tip
Type REWARD and send it t0 121 you will get 120 free calls. It works.
(June 12 2010)
****************************************
Bad boys are not born, they are developed by some stupid girls in the name of love.
SA4U - Restore TaskManager,RegistryEditor, CommandPrompt, FolderOption, ShowHiddenFiles

Smart Virus Remover is a small program that removes 39 different viruses. It has a unique feature, it can restore your system to same condition before the virus attacked your system.
The viruses it can remove
Im.worm.win32.sohanad.bm.a
Im.worm.win32.sohanad.t.a
Trojan.Win32.Agent.abt.a
Trojan-Downloader.Win32.AutoIt.aa.a
Trojan-Downloader.Win32.AutoIt.q.a
Trojan-PSW.Win32.OnLineGames.mgw.com.a
Trojan-PSW.Win32.OnLineGames.pno.a.com
Virus.Win32.Agent.aw.a (Ravmon)
Virus.Win32.AutoIt.a.a
Virus.Win32.AutoRun.abt.a (Smss or Funny Scandal)
Virus.Win32.AutoRun.ajn.com
Trojan Dropper
SetupSNK
VirusSe (SE.exe)
AntiVirus 2009
Virus Asp.net
Isass
Vbe.virus
Virus.Macromedia.Flash
1rfw8hjr.com.Virus
dynrn6e.cmd
abk.bat
safemass
a2h2.com
system.exe
vmwareservicevirus
service.exe
cftmon.exe
sbsb.exe
runme
reg32.exe
dir32.exe
explorer.exe
scsaver.exe
spoolsv.exe
It can restore Task Manager,Registry Editor, Command Prompt, Folder Option Show Hidden Files and Folder and even all the Folder Option Settings
It can write protect the USB drives. Just Right the Tray icon and select Enable USB Write Protect. To Disable this function again right click and select Disable USB Write Protect.
But this will be not be function on Active Drive. You need to Reinsert the usb drive to get write protection or start writing.
Download Smart Virus Remover
Uninstaller
Employers' top ten turn offs
Inexperience
‘Students should be thinking about their CVs while they’re at university,’ says Paul Tolley of recruiters sf group. ‘If someone comes straight to us as a graduate, it’s harder to help them. If they’ve had a year’s relevant work experience, we can help them every day of the week.’
Careless CVs
Never rush an application. ‘Why would somebody spend three years and get £10,000 into debt to knock out poor-quality CVs?’ asks Simon Perriton of Just IT training.
Mis-spelling
Never express an interest in a ‘pubic relations’ career. ‘If someone sends us an application that has mistakes in it, we won’t even read their CV,’ say PR firm White Oaks.
Circumlocution
‘I think these days people are more impressed by clarity of expression and thought than they are by the extent of somebody’s vocabulary,’ says Tony Maher of the Plain English campaign.
Making excuses
‘I don't think you should ever use the words "I've only". You have to accentuate the positive,’ advises Carl Gilleard, chief executive of the Association of Graduate Recruiters.
Door-knocking
‘You might be very good, but if you knock on the door without an appointment and ask for a job, that tells us all we need to know about you. We’re very busy!’ comments LEWIS PR’s Clive Booth.
Postgrad (sometimes)
‘You can't do a postgraduate course because you can't think what to do, or there isn't anything else to do,’ says Carl Gilleard.
Poor speaking
‘Employers are recognising that whilst a particular person might look great on paper, if they can’t communicate verbally and put their ideas across well, they’re not the sort of person they want to hire,’ says Cristina Stuart of Speak First.
Dangerous hobbies
‘If you say you go Formula One driving and hang gliding they might be inclined to question whether or not you’re going to make it in in one piece on a Monday morning!’ says careers professional Mike Cox.
Being boring
'We sometimes find ourselves dealing with indistinguishable robocandidates. An awful lot of people are "happy to work as part of a team". We look for people who stand out, and who have thought more about what we do and what they can offer us that's remarkable,' says Pearson Education’s Richard Stagg.
How To Master Telephone Interviews

--------------------------------------------------------------------------------
Don't be afraid to pick up the phone! The telephone interview is by far becoming more and more popular. Many job hunters still get that adrenalin rush even with the phone interviews. But following the tips and advice in this article will help you master the phone interview and get you to the next step - the face to face interview.
Often, the first step in the hiring process is the telephone interview.
Companies and the recruiters they employ use the telephone interview to develop a pool of candidates to look at closer, and to pare down the number of applicants for a job opening.
The advantages to the company are:
the cost is less.
the list of questions can be standardized.
the interview can be delegated to a lower level (cheaper) employee.
it can be done quickly.
The aims on both sides of the telephone are limited. The caller wants a selection of qualified candidates, and the process screens out many candidates. If the call is a straightforward screening call, the caller will likely ask about your experience, availability and salary requirements. Your strategy is to provide facts that support your resume, with some context about your performance. Try using numbers and facts to be effective, however, you don't want to volunteer anything that could disqualify you . Make every effort to sound professional but not personal, as this call is not to establish rapport.
Since you are unlikely to win the job from a telephone interview, your goal is to secure an in-person interview with the person who has the authority to hire. Approach the call with that attitude.
Managing the Telephone Interview
Try to reschedule surprise interviews. Say that you have a conflict and suggest a time you can call back. When you call back, be prepared for the call just as you would for a full-dress interview.
Have ready
pen and paper, a calculator
the job ad and the resume and cover letter which you sent in response to the ad.
a list of your accomplishments which relate to the job you are discussing.
research you have done on the company.
a short list of questions about the job.
your calendar.
The Techniques of a Pro
Smile - it comes through in your voice.
Speak directly into the phone.
Don't smoke, chew gum, eat or drink anything. It all telegraphs to your listener.
Stand up. Your voice sounds stronger.
Avoid ah, er, hum. This habit is especially noticeable on the telephone. This takes practice. So practice.
For a winning performance
Confirm the caller's name and company. Get the caller's telephone number.
Be aware that the caller can't see you - can't see your hand gestures, can't see you taking notes.
Pace the call. Let the caller do most of the talking, without interruptions.
Do use the technique of repeating or re-phrasing questions. It tells the caller that you listened carefully, and gives you time to think about your answer.
Avoid the simple yes or no; add selling points at every opportunity.
If you need time to think, say so - as in radio, silence during a telephone conversation is dead air time.
Compensation issues come at the end of the interviewing cycle, never at the telephone stage. You can truthfully say you don't know enough about the job to state a salary figure. And, of course, you would need a personal interview to really talk with the company. Which is another way to go for the personal interview. Re-affirm your qualifications, express your interest in the job and the company. Say you would appreciate the opportunity to talk about the job further - in person.
Preparing for a Telephone Interview
Preparation for a telephone interview is as important as preparation before any other form of interview or meeting. The impression you create in the opening moments, and the manner with which you present yourself will determine whether or not you will be successful.
Find out as much as you can about the company and the job description. If your telephone interview has been arranged by a third party, you should receive much of this information from them. But in any case, do your own researches - company websites are one of the best sources of information. Find out about the size and structure of the company, its products and its markets.
Make a note of any questions you would like to ask. Ask about things if they are important to you, especially if your decision whether to proceed depends upon the answers (for example: will I have to relocate? (if that is something you don't want to do!). Otherwise, ask broad questions such as 'What training will be given?', 'What opportunities are the for advancement?'. Have these questions written down.
Have a notepad and pen ready, along with your diary.
Have your CV at hand. In all probability the hiring manager will have a copy of it too, so you probably won't be asked to describe your background in detail.
Prepare mentally, or better still in writing, a very brief 'potted history' to answer the demand 'Tell me about yourself.' Managers ask this not because they want the information (they already have your CV!), but because they want to listen to you, to find out how communicative you are, and how you sound.
Example: I left college and decided to get into sales within the scientific field, but I needed a job straight away, so I took a stop-gap job as a clerk in the local tax office. I hadn't intended to stay so long, but there weren't many opportunities in my area for the sort of job I was looking for. After about six months however, I got a chance to join X-Company as a telephone sales person, selling scientific supplies, and I'm still there now. I wouldn't be looking for a new job except that there are no opportunities in my company to progress into field sales. This is why I'm particularly interested in joining your company Mr Brown.
The Call
If you have been asked to call at a specific time, call at precisely the correct time. Too early shows over-keenness and may damage your negotiating position later on, or your chances of getting to the next stage. Too late shows lack of interest - excuses won't be tolerated. If you can't get through (manager busy), leave a message with the secretary/receptionist to show that you called at the right time. Ask when the manager is expected to be free, and try again then. Repeat the same procedure until you make contact. If you have been told that the hiring manager will call you - do not expect the same rules to apply! They will call you when they want to! (They're the one with the job after all!)
Tone of voice. This is the most important aspect of this form of interview. The detail is of very little importance - the manager has your CV, so they know exactly what you've done, and in all probability wouldn't be talking to you if they weren't essentially interested.
The main rules are:
Think about how you normally answer the phone at home. When you answer the phone, do so by announcing your name, in an enthusiastic style: 'John Pickles, Good Morning!' If this is not your natural style, change it!
Sound interesting/interested, energetic and enthusiastic
Be succinct (don't waffle)
Ask open-ended questions (beginning with who, what, when, why, where, how: these all ask for information, and keep the ball in the other person's court). Be prepared that they will do exactly the same!
Don't use jargon
Don't swear or use colloquialisms (local phrases: 'I covered the whole of London on Shanks' pony')
Be polite: speak to Ms (not Miss or Mrs. - even if you know their marital status), or Mr. Jones. If you are invited to use their first name, then use it. Use their title if you know they are for example, a doctor.
Use the other person's name regularly throughout the conversation (but not all the time). Also, use the company name a few times. `
Prepare to answer these questions
You can't prepare for every possible question, but there are a few which frequently come up:
Tell me about yourself! (see above)
What do you know about our company? (see above)
What are you looking for? (More tricky. Be wary about saying things which the manager might not want to hear: 'I want to get into marketing' unless you know for sure that this possibility exists. Keep your answer general: 'I'm looking for a chance to join a progressive company which gives hard workers a chance to shine. What opportunities exist at X-Co. Mr. Brown?')
What would you like to know about us? (A good opportunity to ask your prepared questions. Don't be afraid to ask the tough questions. If there's something about the job which doesn't suit your purpose (or vice-versa) there's little point in proceeding.)
What are your strengths? (Again, be careful. If you know for sure what the manager is looking for, you can tell him ('I'm strong in ion-chromatography') but if you don't know this, you're better off saying you have general, positive characteristics ('I've been told I have energy, enthusiasm and 100% commitment to the job I'm working on'). Don't over-egg it though - the manager may want you to substantiate your claims!
What are your weaknesses? This may be disguised - 'What areas will you need support and training in?' (Obviously, don't shoot yourself in the foot -'I'm lazy!') If you know you've got a weakness in respect of this particular job, you might as well admit it. There's no point in getting a job under false pretences - you'll only be found out. But there's no harming in saying 'Well, I can't claim to be an expert in ion-chromatography Mr Brown, but I'm very keen to learn, and I'm quite prepared to study in my own time to improve. Tell me, what training does your company provide?)
What else would you like to know? (An ideal opportunity to 'close' - see below)
Be prepared to answer 'objections'
If the manager says something negative, try to overcome the objection.
Example: 'I don't think you'll be suitable because you have no ion-chromatography experience!'
Answer: 'This is true Mr. Brown, but I'm very familiar with other forms of chromatography, and I'm a very quick learner. I didn't know anything about gas-chromatography when I started with my current company, and now I'm regarded as an expert. If I was prepared to use my own time to study, would you be prepared to train me?'
If it's crucial that Mr Brown has to hire a ready-made expert, you probably aren't going to get the job. But you could try to keep the door open by saying 'Well, if you don't find what you're looking for Mr Brown, please call me as I'd be really keen to join your company'.
Having tried your best to overcome the objections, always ask a question, in order to throw the ball back in the other person's court.
Closing the telephone interview
Part of the purpose of the telephone interview (from the hiring manager's perspective) is to find out how keen you are, and (especially in the case of sales jobs) whether you have natural closing ability.
As soon as it seems appropriate during the conversation, ask for a date to meet for a face-to-face interview. Say something like 'Well, this certainly sounds like just the job I'm looking for Mr. Brown. I'm sure I can contribute a lot to your company. I'd really like to visit you to show you what I can do for you. When can you meet me?'
You may have to be content with the response 'I'll call you', but at least you can ask 'When am I likely to hear from you?'. If the manager hedges, decide upon a reasonable time scale, and suggest 'Well, I'm very keen to know if I've got a chance with you Mr. Brown, so if I haven't heard from you by next Friday, would you mind if I call you then to find out?'
This approach is particularly important if you are applying to sales jobs, as you are expected to demonstrate your natural salesmanship. But even in the case of other jobs, most people will appreciate your keenness and enthusiasm. If they don't, and you lose the job on account of being 'too pushy' (most unlikely) well, is it the sort of job you wanted anyway?
If you are invited for a face-to-face interview, thank the manager, and ask for details:
When?
Where?
With whom?
What should you take to the interview?
What will the procedure be?
Will they be able to make a decision after the next interview? If not, what will happen after that?
How many people are you up against?
What is the most important thing the company is looking for?
Don't worry if you don't feel able to ask all these questions. The first three questions are the most important obviously.
If your telephone interview has been arranged by an agent/recruitment consultant, telephone them immediately to let them know the outcome. They should be able to find out the answers to the other questions, on your behalf.
Remember, the most important things that all employers are looking for, in any circumstance is energy, enthusiasm and 100% commitment to the job.
Good luck!
Called for an interview? Here's what you can do

You have been called for an interview. You need the job. You want to put your best foot forward. What do you do?
Here are some suggestions that should help.
Plan ahead
Do some homework. Research the company and its position. If possible, research the people you will meet at the interview as well.
Review your work experience. Be ready to support past career accomplishments with specific information targeted toward the company's needs. Have your facts ready.
Role play
Begin role-playing (rehearsing) with a friend, relative or by yourself. Practise answering common questions that interviewers would ask. (Some examples would be 'Describe your job profile in your last company', 'What would you say are your goals?', 'What can you bring to this company?' etc).
Be positive
Avoid negative comments about past employers.
Listen and adapt
Be sensitive to the style of the interviewer. Pay attention to details of dress, office furniture and general décor, which will afford helpful clues to assist you in tailoring your presentation.
Relate
Try to relate your answers to the interviewer and his/her company. Focus on achievements relevant to the position you are applying for.
Encourage
Encourage the interviewer to share information about his or her company. Demonstrate your interest. Try to define your strengths and weaknesses and be prepared to talk about your professional goals.
Interview behaviour
What you wear and your body language count during interviews.
Interviewers are regular people like the rest of us, easily impressed by good behaviour and just as easily offended by inappropriate behaviour. Here are some pointers:
Interview preparation
1. Reread your CV before any interview. Chances are the interviewer will too and you must know what's in it.
2. Collect and arrange your important papers and work samples neatly in a briefcase or portfolio. This makes you look organised and professional.
3. Practise good hygiene. Comb or brush your hair and dress appropriately.
Even if you know the company dress is business casual, dress up anyway. It shows professionalism and respect. Dress conservatively and avoid bright, flashy colours. Avoid wearing strong perfume or cologne.
4. Unless otherwise instructed, arrive five to 10 minutes early for the interview. This shows you are eager and punctual.
Don't arrive more than 10 minutes early -- it might be inconvenient for your interviewers. Definitely do not be late.
5. Don't bring uninvited guests. Turn off your cell phone, pager or any other device that might interrupt your interview.
During the interview...
1. Smile, immediately offer a firm handshake, introduce yourself, and say something like, "I'm pleased to meet you" or "I've been looking forward to talking with you."
2. Read the mood. If the interviewer is formal, you probably should be, too. If the interviewer is casual, follow along, while remaining courteous and professional. In any case, appear to be relaxed, but not too relaxed.
3. Wait to be told to take a seat or ask if you may. Then say thank you.
4. Sit with a good posture. If you don't know what to do with your hands, keep them folded in your lap. Do not fidget.
5. Maintain eye contact with the interviewer. Avoid staring or you might make the interviewer uncomfortable. But don't look away too often either.
6. Don't eat, drink, chew gum or smoke or even ask if it is okay.
If the interviewer offers coffee or other beverages, it is okay to accept. It is probably better to say, 'No, thanks,' to snacks (unless you're at an interview meal).
7. It is okay to ask questions -- it helps you answer questions the interviewer asks you better.
But withhold the bulk of your questions until the interviewer asks if you have any, which is typically toward the end of the interview.
Avoid asking frivolous questions just because interviewers expect you to have questions. Ask about important matters, like job duties, management style and the financial health of the company.
It is not a good idea to ask questions about vacation, sick days, lunch breaks and so on. These can wait until follow-up interviews.
Typically, you will negotiate salary, benefits, perks and such in a follow-up interview. Regardless, don't bring it up until asked. But be ready to discuss it at any time.
After the interview...
1. Send a thank you letter immediately after you have finished to each of your interviewers.
To get their contact number, ask for business cards during interviews. Sending a thank-you letter is professional and courteous and will help make you stand out in the minds of your interviewers.
2. Be prepared to attend two or three interviews at the same company. If you are called for another interview, it means they are interested in you. But they are also narrowing the competition, so keep up the good work!
3. Be patient. It is not unusual for interviewers to take weeks to narrow the competition.
If you don't hear from them in about a week or 24 hours or so, don't call without permission. Interviewers might consider it rude of applicants to interrupt their workday with unsolicited calls.
Run Internet site from Windows calculator
Run Internet site from Windows calculator
How to acces the internet via your standard Mcft Calculator
When your browser(s) is/are messed up for some unexplainable reason
1. Open your MS Calculator. This is normally found in Start => All Programs => Accessories => Calculator.
2. Open the help-window by pressing the F1 key.
3. Click the top-left corner icon of the help window once (Standard is a Document with a Questionmark).
4. Select Go to URL-address.or jump to url ...
5. Type your address into the avaliable field, but remember to type http://, and not just www. (or equivalent).
6. Have fun!
SA4U - Top 70 Fantastic Windows 7 Tips & Tricks For Better Functionality
Windows 7 is much better than the latest version of Windows Vista and it comes with a lot of new features. Unfortunately, some of them aren’t so easy to figure out, so I created a list of the most important tips and tricks and a step-by-step guide that will help you apply all of these great tips and tricks. 1. PC Safeguard I rarely let anyone use my PC because I’m afraid he will mess it up, but it seems Microsoft has been thinking at me and came with a solution. The PC Safeguard doesn’t let anyone mess your PC settings, because after the user logs off, the configurations are reset back to normal. Of course it will not restore the configurations changed by you, but only the ones done by other users you define. To use PC Safeguard, go to Control Panel -> User Accounts and create a new account, then select “Set Up Pc Safeguard” and switch it on. Then you can stay relaxed when others use your computer, because you won’t find anything changed, including configurations, downloaded software, installed programs. 2. Screen Calibration Fortunately, Windows 7 comes with a display calibration wizard that lets you set up the screen brightness properly, so you won’t have any problems viewing photos or text. The problem was that on one PC a photo could look sharp and bright and on another it looks awful. Now the problem can be fixed by pressing the Windows logo key and then typing “DCCW”. 3. AppLocker If you are usually sharing your computer with someone else, then you might want to restrict their access to your applications, files or documents. Using the AppLocker tool, you have a few options to do this by blocking other users to access Executables, Windows Installers, Scripts, a specific publisher or path. You can simply do this by pressing the Windows key then typing Gpedit.msc. Then go to Computer Configuration -> Windows Settings -> Security Settings -> Application Control Policies -> AppLocker. Right click on one of the options (Executables, Installers, or Script) and create a new rule. That should save you from a lot of headaches. 4. Burn Images We all had trouble with image burning in Windows, because it couldn’t do it itself, a standalone software being needed. With Windows 7 this will not be a problem anymore. All you have to do is double-click the ISO image and burn it on the CD or DVD that’s inserted in the drive. 5. Display Empty Removable Drives Windows 7 will not show empty drives by default, so if you connect an empty drive to your PC, don’t worry, just go to Tools -> Folder Options -> View and uncheck “Hide empty drives in the computer folder”. This doesn’t seem like a good idea and it should not be default setting, because it will be hard for inexperienced users to figure it out. I bet a lot of users will return their newly bought drive thinking it’s broken. 6. Dock The Current Windows To The Left Side Of The Screen This new feature seems useful because sometimes it’s disturbing that windows seems to float like crazy on the screen and it’s hard to attach them to one side of it. Now this can easily be done using a keyboard shortcut. Press the Windows key + Left key (arrow) to dock it to the left side of the screen. 6.1 Dock The Current Windows To The Right Side Of The Screen Press the Windows key + Right key to dock it to the right side of the screen. 7. Display Or Hide The Explorer Preview Panel Press ALT + P to hide it then once again to display it. 8. Display Gadgets On Top Of Other Windows Press ALT + G 9. Background Photo Slideshow If you are like me, lazy and bored, then you will want to change the background from time to time, wasting a lot of time. Now you don’t have to do this anymore, because you can set up a slideshow. Right click on the desktop then go to Personalize -> Desktop Background and hold the CTRL key while choosing the images. Then you can choose the time intervals between images and opt to display them randomly or in a row. 10. Make The Taskbar Smaller If you feel like the taskbar is using too much of your screen space, you can choose to make the icons smaller. To do this, right-click on the Start button, then go to Properties -> Taskbar and set it to “Use small icons” 11. Combine Taskbar Icons When you have more windows or applications opened, the taskbar’s space might not be enough for them all, so you need to combine them, just like you would in Windows XP or Vista. To do this, right-click the Start button, then go to Properties -> Taskbar and check “Combine when taskbar is full”. 12. Multi-threaded File Copy If you are a more advanced user, you’ve heard already about Robocopy. Now it’s included in Windows 7 and lets you perform multi-threaded copies from the command line. You can choose the number of threads like this “/MT[:n], which can be from 1 to 128. 13. Maximize Or Restore The Foreground Window Press Windows Key + Up Key. 14. Minimize The Active Window Press Windows Key + Down Key 15. Activate The Quick Launch Toolbar The Quick Launch Toolbar in Windows XP and in Vista seems a very good idea that you might miss when using Windows 7. Fortunately though, you can get it back in a quick few steps. Right click the taskbar, go to Toolbar -> New Toolbar and type “%UserProfile%\AppData\Roaming\Microsoft\Internet Explorer\Quick Launch” into the folder box, then click Select Folder. To make it look like it would in Windows Vista, right click the taskbar, uncheck “Lock the Taskbar”, then right click the divider and uncheck “Show Title” and “Show Text”. Then right click the taskbar and check “Show Small Icons” and you should be done. 16. Preview Photos In Windows Explorer While in Windows Explorer, Press ALT + P and a preview should appear on the right. 17. Desktop Magnifier Press the Windows Key and the Plus Key to zoom in or Windows Key and the Minus Key to zoom out. You can zoom anywhere on the desktop and you can even configure your magnifier. You can choose to invert colors, follow the mouse pointer, follow the keyboard focus, or the text insertion point. 18. Minimize Everything Except The Current Window Press the Windows Key + Home Key. 19. TroubleShoot Power Management Windows 7 can tell you how much power your system uses or provide detailed information about the power usage and issues caused by each application and device. This way you can optimize the way your battery is used, making It last longer. Press the Windows Key and type “POWERCFG –ENERGY –OUTPUT ”, and it will create a file called energy-report.html in the folder specified by you, after observing your PC for 60 seconds. 20. Web Searches From Your Desktop Windows 7 lets you search for online resources, by adding a connector that be downloaded for free. For instance, go to http://www.istartedsomething.com/flickrsearch/ and download the Flickr connector. After that, you should see the Flickr Search in your searches folder and you will be able to do it directly from your desktop, without needing to visit their website. 21. Add Videos To Your Start Menu If you were looking for a faster way to access your videos, then Windows 7 has the right answer for you. Right click the Start button, then go to Properties -> Start Menu -> Customize and set the Videos to “Display as a link” and you’re done, you will now find them in the Start Menu. 22. Shift The Window From One Monitor To Another If you are using two or more monitors, then you might want to move the Windows from one to another. There is a very simple way to do it. All you have to do is press the Windows Key + Shift Key + Left or Right Key, depending on what monitor you want to move it to. 23. Custom Power Button There is an option to replace the “Shut Down” button with another action, if you rarely shut down the computer, but you more often restart it or put it on sleep. Right click the Start Button, go to Properties and choose the ‘Power Boot Action” to do whatever you want, from the given options. 24. Easily Add A New Font Adding a new font it’s now easier than ever. Just download the font you want, double click it and you should see the install button. 25. Stretch The Window Vertically You can stretch the active window vertically to the maximum display height by pressing the Windows + Shift + Up (arrow) keys. Press Windows + Down Keys if you want to restore it. 26. Open Windows Explorer Press the Windows logo key + E to open a new instance of Windows Explorer. 27. Create A New Instance Of The First Icon In The Taskbar Press Windows + 1 Keys to open a new instance of the first icon in the taskbar. This could prove really useful in some circumstances. 28. Windows Action Center Windows Action Center offers you important information about your PC, like the Antivirus Status, updates, troubleshooting and provides a backup scheduling feature. To access it, go to Control Panel -> System And Security -> Action Center. 29. Windows Troubleshooting Platform This platform can help you solve a lot of issues you may encounter, like the internet connection, hardware devices, poor system performance and more. You can choose what to troubleshoot and it will come with some possible explanations for the problem that might really help you. There are a lot of options, guidance and information available there, so give it a try by typing “troubleshoot” or “fix” after pressing the Windows Key. 30. Turn Off System Notifications System notifications are usually disturbing and aren’t always useful, so you might want to turn some of them off and. This can be done in Windows 7 by double clicking the Notification Area Icons in Control panel. There you can change notifications and icons for the Action Center, Network, Volume, Windows Explorer, Media Center Tray Applet, Windows Update Automatic Updates. 31. Turn Off Security Messages To turn off security messages you have to go to Control Panel -> System and Security -> Action Center -> Change Action Center Settings and you can turn off the following notifications: Windows Update, Internet Security Settings, Network Firewall, Spyware and related protection, User Account Control, Virus Protection, Windows Backup, Windows Troubleshooting, Check for updates. 32. Cycle Through The Open Programs Via The Taskbar’s Peek Menu This works just like Alt + Tab, but opens the menu just above the sidebar, doesn’t seem very useful. Give it a try by pressing The Windows Key + T. 33. Run A Program As An Administrator You can easily run a program as an administrator by pressing Ctrl + Shift while opening it. 34. Same Program Windows Switching If you have more instances of a program running, simply hold Ctrl while clicking on its icon and it will cycle through all the instances. 35. Auto Arrange Desktop Icons You can now forget about the Right Click -> Auto arrange. All you have to do is hold F5 pressed for a bit and the icons will auto arrange. 36. Encrypt Removable USB Drives Encrypting an USB drive has never been easier. Now you can right click on the removable drive and then on the “Turn on Bitlocker”. 37. Turn Off Smart Window Arrangement If you don’t like Windows 7’s new features that arrange your windows intelligently, there’s an easy way to turn it off. Press the Windows Logo Key, type “regedit”, go to HKEY_CURRENT_USER\Control Panel\Desktop and set WindowArrangementActive to 0. After you reboot your system the smart arrangements will be turned off. 38. Create A System Repair Disc Windows 7 features a tool that lets you create a bootable System Repair Disc that includes some system tools and the command prompt. To create it, press the Windows Key and type “system repair disc”. 39. Hard-Link Migration Store The Hard-Link Migration store is only available for new computers and can migrate files, settings, and user accounts. The new Hard-Link Migration Store uses more less disk space and takes less time. 40. Turn Off ‘Send Feedback’ If for some reason, you’re still using the Beta version of Windows 7 and if you feel disturbed by “Send Feedback button”, there is a way to turn it off. Press the Windows Key and type ‘regedit’, then go to HKEY_CURRENT_USER\Control Panel\Desktop and set FeedbackToolEnabled to 0. After you restart the computer, it shouldn’t be there anymore. Also, if you want to turn it on again, set the FeedbackToolEnabled to 3. 41. Improved Calculator Windows 7 features an improved calculator that can do unit conversion, date calculation, gas mileage, lease, and mortgage. Also you can choose between Standard, Scientific, Programmer, and Statistic calculator. 42. Open A Folder In A New Process Windows 7 opens all folders in the same process in order to save resources, but this means if one folder crashes, they all crash. So if you feel like that’s a risk you don’t have to take, then you have to open them all in their own processes. To do this, hold down Shift button, right-click the drive and “Open in New Process”. Now you will be safe. 43. Problem Step Recorder The Problem Step Recorder is a great tool that can be used in many circumstances. You can turn it on by pressing the Windows Key, then typing “PSR.exe” and click Record. Now it will record all your moves and save them as a HTML document that you can view or write descriptions to it. This can help you with troubleshooting or when writing a guidance or tutorial. 44. Free Codecs Pack Unfortunately, Windows Media Player still isn’t able to play many audio and video files, so you will still need some codecs. But with the free codecs pack you can download here you shouldn’t have any problems. 45. Start Windows Explorer From My Computer Windows Explorer opens in the Libraries directory by default. Most of us are used to see the My Computer page instead. To change it to My Computer, press the Windows Key, then type “explorer”, select Properties and in the Shortcut tab type “%SystemRoot%\explorer.exe /root,::{20D04FE0-3AEA-1069-A2D8-08002B30309D}”. Now you have to right-click the Explorer icon in the Taskbar and hit “Unpin this program from the taskbar” and then drag it back from the Start Menu. 46. Clear The Desktop If there are too many windows on the desktop, you can clear it by shaking a window from left to right and all others will minimize. To restore the other windows you have to shake the active one again. 47. Use Gadgets With UAC Turned Off Maybe you noticed that once you turn off UAC you can’t use the gadgets anymore, as a security measure. But if you want to risk using them, there a simple way to do it, even with UAC turned off. Press the Windows Key, type ‘regedit’, go to HKEY_LOCAL_MACHINE\SOFTWARE\Microsoft\Windows\Curr entVersion\Sidebar\Settings and create a DWORD value named AllowElevatedProcess and set its value to 1. Now you should be able to use your gadgets. If not, then reboot your PC and you should be done. 48. Fix The Media Player & Media Center MP3 Bug If you have the final version of Windows 7, then go ahead and skip this one, since it applies only to Beta and RC versions. Both Windows Media Player and Windows Media Center come with a bug that can damage your MP3s by filling missing metadata automatically on imported MP3 files. This can cut a few seconds from the beginning of the tracks and can prove really disturbing. This problem was fixed by Microsoft using the fix that you can download here. 49. Search Everything In Your Computer Windows 7 offers the possibility to search all file types, including unknown ones and this could help you in some cases. Though it is not recommended, because it’s much slower than normal search, you can give it a try by doing the following: Launch Windows Explorer, go to Tools -> Folder Options -> View and check “Try to search the content of unknown file types”. If you don’t need it anymore, don’t forget to clear it for an increase in speed. 50. Mouse Gestures Windows 7 has not only brought gestures for those who use touchscreen devices, but for mouse users too. So, instead of right-clicking a Taskbar icon to access the jump list, you can hold left-click and drag upwards to smoothly call it up. In addition, clicking and dragging down the address bar in Internet Explorer will open the browsing history. There might be more gestures yet not discovered. 51. Configure Your Music Favorites The Windows Media Center creates a list of favorite songs based on how often you play them, your ratings and date you’ve added them. If you aren’t comfortable with the way they thought it out, change the way it sorts your favorites by going to Tasks -> Settings -> Music -> Favorite Music. 52. Turn Off Recent Search Queries Display Windows 7 holds and displays the recent search queries by default. This can often prove to be irritating. No need to stress though because it can be disabled. Press the Windows Key, type “gpedit.msc”, then go to User Configuration -> Administrative Templates -> Windows Components -> Windows Explorer and double click on “Turn off display of recent search entries”. 53. Advanced Disk Defragmentation Fortunately, Windows 7 offers much better defragmentation than Vista and also lets you configure it a bit from the command line. To do it, press the Windows Key and then type “CMD”. You can defragment your hard disk from the command line by typing “defrag” and you have the following options: “/r” will defrag multiple drives simultaneously, “-a” performs a defrag analysis, “-v” prints the report, “-r” treats files with at least 64 Mb of fragments like are not fragmented, “-w” will defrag everything. An example is “defrag C: -v -w” to defrag the whole drive C. 54. How To Make Internet Explorer 8 Load Faster If you want Internet Explorer 8 to load faster, you need to disable the add-ons that slow it down, so go to Tools -> Manage Add-ons and check the load time for each one. You can choose for yourself the ones you can live without and ones that would increase the load speed. 55. Media Center Automatic Download Windows Media Center 12 allows you to schedule data downloads, so it can be done without disturbing you. To do it, go to Tasks -> Settings -> General -> Automatic Download Options and you can configure it to start and stop the download whenever you want. 56. Remove The Sidebar Windows 7 doesn’t seem to feature the sidebar anymore, but it still exists and runs in the background, being launched automatically at startup. So if you want to get rid of it, there are two ways. The easier one is to press the Windows Key, (or click Start), in the search box, type MSCONFIG.EXE, click the Startup tab and clear the Sidebar box. The hard way is to press the Windows key, type “regedit”, find and delete the registry key at HKEY_CURRENT_USER\Software\Microsoft\Windows\Curre ntVersion\Run. This can save you some RAM consumed with no use. 57. Volume Tweaking Don’t you like that Windows 7 automatically reduces the volume when it detects PC calls? You can turn off this feature by right-clicking the speaker icon in the taskbar, go to Sounds -> Communications and get rid of it. 58. Run A Program As Another User Windows 7 comes with the possibility to run a program both as an administrator or another user, by right clicking on the executable or shortcut while holding down the Shift key. Then you have to select “Run as another user”. 59. How To Use Virtual Hard Disk Files You can now create and manage virtual hard disks files in Windows 7 as if they were real disks. This can allow you to use a live Windows installation on the virtual disk without the need to boot the virtual Computer. To create a virtual disk you have to press the Windows Key, right-click on Computer, then go to Manage -> Disk Management -> Action -> Create VHD. There you can specify the location and size of your virtual hard disk file. To attach the virtual disk file, press the Windows Key, right-click Computer, then go to Manage -> Disk Management -> Action -> Attach VHD and you have to specify the location and if it’s read only or not. To initialize a virtual hard disk, press the Windows Key, right-click on Computer, go to Manage -> Disk Management -> Action -> Attach VHD, specify the location, click Ok, then right click on the virtual disk and click on Initialize Disk. Select the partition style you want to use and then right-click on the unallocated space and click “New Simple Volume” and follow the instructions wizard. Now, a new hard drive appears in Windows Explorer and you can use it as a real partition. 60. Remove The Windows Live Messenger Tab In The Taskbar To get rid of the Windows Live Messenger Tab and put it back in the system tray, where it belongs, go to C:\Program Files\Windows Live\Messenger, right-click msnmsdgr.exe and set its compatibility mode to Windows Vista. 61. Lock The Screen There is no Lock Screen button in the Start Menu anymore, so you have to press the Windows Key + L to lock it, now. It seems easier, in case you don’t forget the shortkey. 62. Create A Screen Lock Shortcut In case you don’t like shortkeys or you keep forgetting them, there’s another option for screen lock. Simply create a new shortcut to C:\Windows\System32\rundll32.exe user32.dll, LockWorkStation and place it wherever you want. 63. Enable Run Command In Start Menu If you miss the old Run Command button in XP, then there’s an option to get it back in Windows 7. Right-click an open area in Start Menu, go to Properties -> Start Menu -> Customize and check “Run Command”. Now you should be done. 64. Improve Desktop Window Manager For Nvidia Graphics Sometimes the animations for Desktop Window Manager don’t look very well and aren’t smooth enough and this is cause because Desktop Window Manager renders effects with no transparency and blurring, but you can turn off animations for more pleasant graphics. Press the Windows Key, right-click on Computer, go to Properties -> Advanced System Settings -> Performance -> Settings and clear “Animate windows when minimizing and maximizing”. Click OK to finnish. 65. Change Default Save Location For Files Windows 7 is a bit different from Vista, because it saves Documents, Pictures, Videos and Music under the Public folder inside C:\Users. You might not want to save your documents, pictures, videos or music to this location, but create your own locations and you can do it quite easy. Press the Windows Key, click your username and double-click on the folder you wish to change. Then you will see Includes: 2 library locations. Click on that text, right-click on the folder you wish to set like default and click “Set as default file location”, then click Ok. 66. Make 64bit Windows Media Player Default (only for X64 users) Windows comes with the 32bit version of Media Player by default. If you are a x64 user, you can keep the system cleaner by only installing one set of codecs. To do this, press the Windows Key, type “command”, right-click on Command Prompt and hit “Run as administrator”, then type “unregmp2.exe /SwapTo:64?”. After that, press the Windows Key, type “regedit”, go to HKLM\Software\Microsoft\Windows\CurrentVersion\App Paths\wmplayer.exe\, double click on value and change “%ProgramFiles(x86)” to “%ProgramFiles%”. Now you should be using the 64bit Windows Media Player. 67. Open Multiple Instances Of Windows Explorer Via The Taskbar If you want to run more instances of the Windows Explorer just by hitting the startbar, you can do it by following these steps: Unpin Windows Explorer from the Taskbar, then press the Windows Key, go to Accessories, right-click Windows Explorer, go to Properties and change the shortcut path to %SystemRoot%\explorer.exe /root,::{20D04FE0-3AEA-1069-A2D8-08002B30309D} ( if you want it to default to My Computer ) or %SystemRoot%\explorer.exe /root,::{031E4825-7B94-4dc3-B131-E946B44C8DD5} ( if you want it to default to Libraries ). Now repin Windows Explorer to your Taskbar and you’re done. All that is required for opening more instances of it is just a click of the middle mouse button. If you aren’t pleased with what you’ve done, change the shortcut path back to %SystemRoot%\explorer.exe. 68. Make The System Tray Clock Show The AM / PM Symbols By default Windows 7 does show the time in 24 hour format, so if you want to get the AM / PM symbols, press the Windows Key, type “intl.cpl” to open Regional and Language Options, go to Additional Settings -> Time where Long Time is set to HH:mm and change it to HH:mm tt, for example, where tt is the AM or PM symbol ( 21:12 PM ). To change it to the 12 hour format, you need to type it like this hh::mm tt ( 9:12 PM ). 69. Internet Explorer 8 Compatibility Mode If your websites don’t render correctly, you might need to enable Internet Explorer 8 display them in compatibility view. This issue is because of the updated rendering engine, which causes a lot of trouble. To do it, open Internet Explorer, go to Tools -> Compatibility View Settings and check “Display all websites in compatibility view”, then click Ok. That’s it! There you go – 70 very useful tips and tricks for Microsoft Windows 7. Maybe you knew some of these but I’m sure there are some that you did not heard of. They can prove very useful and can save you a lot of time while using Windows 7. I’m sure you’re asking yourself where’s the tip number 70? Ok, the tip or advice that will help you work faster and more efficiently, with less frustration is… 70. Just Don’t Use Windows Vista Yes, this is very useful tip and it is strongly recommended. In fact, I should have put this one on the top of the list, so you better apply it… for your own good. ================================================== ============== | |

