A while back, I posted an article about displaying spatial data from SQL Server with what was then called the Virtual Earth Maps control. The article demonstrated an application that retrieves information about locations visited by a toy stuffed bear named Beanie, and displays those locations on a map. Since then, the Virtual Earth Map control has been renamed Bing Maps, and a Silverlight version of the map control is now available – so naturally, the time has come to update the Beanie Tracker application.
Unlike the Javascript version of the Bing Maps control, to use the Silverlight Bing Maps control, you need to sign up at the Bing Maps Account Center and obtain a key. However, this is a straightforward process (and free!). Once you have a key, you can create Silverlight applications that display and manipulate the Bing Maps control. To do this, download and install the Bing Maps control. Then create a new Silverlight application and add a reference to the assemblies provided with the control as shown here:
Now that you have a reference to the Map control, you can add its namespace to a XAML UserControl and include a map object in the Silverlight user interface as shown here, referencing the key you obtained from the Bing Maps Account Center:
xmlns:x="http://schemas.microsoft.com/winfx/2006/xaml"
xmlns:d="http://schemas.microsoft.com/expression/blend/2008"
xmlns:mc="http://schemas.openxmlformats.org/markup-compatibility/2006"
xmlns:m="clr-namespace:Microsoft.Maps.MapControl;assembly=Microsoft.Maps.MapControl"
mc:Ignorable="d" d:DesignWidth="400" d:DesignHeight="500" Width="700" Height="400">
Adding the map control displays a Bing Maps map in Silverlight user interface, enabling users to view the map and interact with it through it’s built in controls for changing the zoom level or view, and moving around the map. However, to add custom functionality, you need to write some code to manipulate the map control.
The Silverlight map control exposes a number of objects with properties and methods you can control programmatically, though some of the functionality in the Javascript version of the control has not been implemented in the Silverlight version. Unfortunately, the functionality that enables you to import a GeoRSS feed as a ShapeLayer onto the map is not implemented in the Silverlight control, so a simpler version of the Beanie Tracker application is required. In this version, I’ve written code to retrieve the GeoRSS feed, and then parse the XML feed and create a pushpin for each GML pos element, as shown here:
private void b1_Click(object sender, RoutedEventArgs e)
{
Uri url = new Uri("../Feed.aspx?data=locations", UriKind.Relative);
WebClient client = new WebClient();
client.DownloadStringCompleted += new DownloadStringCompletedEventHandler(client_DownloadStringCompleted);
client.DownloadStringAsync(url);
}
void client_DownloadStringCompleted(object sender, DownloadStringCompletedEventArgs e)
{
if (e.Error == null)
{
StringReader stream = new StringReader(e.Result);
XmlReader reader = XmlReader.Create(stream);
string gmlURI = "http://www.opengis.net/gml";
while (reader.Read())
{
if (reader.NodeType == XmlNodeType.Element)
{
if (reader.NamespaceURI == gmlURI && reader.Name == reader.Prefix + ":pos")
{
string[] loc = reader.ReadInnerXml().Split(" ".ToCharArray());
double lat = Double.Parse(loc[0]);
double lon = double.Parse(loc[1]);
Pushpin p = new Pushpin();
p.Location = new Location(lat, lon);
map.Children.Add(p);
}
}
}
}
}
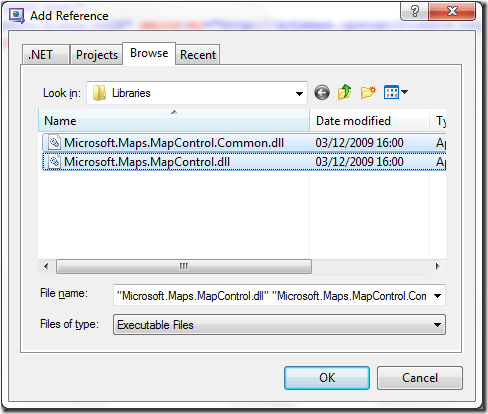


0 comments:
Post a Comment